How to use Motorola Smart Connect
Turn all your devices into one with Motorola Smart Connect.

Motorola Smart Connect is Motorola's clever way of linking all your devices together in a way that feels not just cohesive and smart, but magical. The app used to be called "Ready For" and was rebranded to Motorola Smart Connect at MWC 2024, bringing new features along for the ride.
Motorola Smart Connect enables a host of impressive ways for your phone to interact with your laptop and tablet including app streaming, mobile desktop, phone on PC, using your phone as a webcam, sharing a clipboard, cross-device mouse and keyboard control, and even a quick way to share an internet connection or files.
In essence, it's the best way to connect all your devices in the most convenient way possible. To get started, you'll need a Windows-based PC and one of the best Motorola phones. You can also pair either of these devices with a Lenovo tablet of your choice.
Installing Motorola Smart Connect
Motorola Smart Connect should already be installed on your Motorola smartphone or Lenovo tablet, but just in case it's not, you can download it from the Play Store for free. The app will only work on Motorola and Lenovo-approved devices. If you're not sure if that's your particular phone or tablet, click the Play Store link and it'll tell you.
On a Windows PC, you'll need to install the Motorola Smart Connect software from the Microsoft app store. It's also a free app and takes a few seconds to install. Once you have those apps installed, follow these steps to connect your PC to your phone or tablet:
1. Open Smart Connect on your PC. Optionally, you may sign into a Motorola account but it's not required for pairing.
2. Open the Smart Connect app on your phone or tablet.
Get the top Black Friday deals right in your inbox: Sign up now!
Receive the hottest deals and product recommendations alongside the biggest tech news from the Android Central team straight to your inbox!
3. On your phone or tablet, tap Get Started under the pair a device heading.
4. Tap PC from the list of devices to pair to.
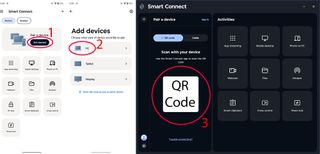
5. Accept any permissions needed to run the Smart Connect service.
6. Use the App's QR Code scanner to scan the QR code on your PC's Smart Connect app.
7. Accept the pairing request on both devices.
Smart clipboard
The first thing I would recommend setting up is Smart Clipboard. This allows your phone and PC to share a clipboard, so when you copy something on one device you can effortlessly paste it on another device.
To enable Smart Clipboard, open up the Smart Connect app on either your phone or PC and tap Smart clipboard. Accept any permissions prompts that appear to enable the feature.
Once enabled, you can view your shared clipboard by opening the Smart Connect app, and then tapping Smart clipboard. All of your most recent copied items, including text and pictures, can be found here.
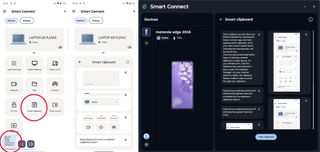
When copying something on your PC, a small pop-up should appear on the bottom-left corner of your phone or tablet's screen. Tapping this pop-up will let you see the clipboard contents and even let you edit text.
There are also several alternative ways of viewing a shared clipboard on each device. On your Windows PC, hold the Windows Key and press the V key to open the clipboard manager. On your Android phone or tablet, the clipboard feature makes it easy to scroll through your clipboard.
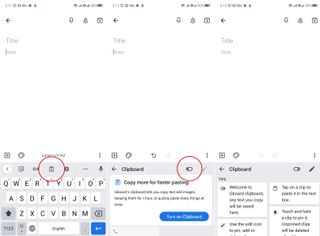
Cross control
Cross control allows you to use the same keyboard and mouse between all your connected devices. It effectively turns all your screens into one big device so you can easily click and type without having to pick the mobile devices up. This is my favorite feature of Smart Connect as it makes it easier to respond to messages without having to interrupt my workflow.
To enable Cross control, tap the Cross control button in the Motorola Smart Connect app on either your phone, tablet, or PC. Then, tap Start Cross control to get it going.
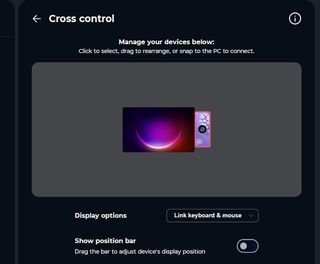
Once it's enabled, you may want to adjust the virtual position of your phone or tablet relative to your PC. This is identical to adjusting where your monitors are located so it's easy to move your mouse between screens, but you'll need to do it through the Motorola Smart Connect app instead of via the Windows system dialog.
To adjust the position of where your phone is virtually located relative to your PC's monitors, open the Smart Connect app on your PC, then click Cross control. From here, click and drag your smartphone or tablet's display icon and place it where it makes the most sense. I like to have mine off to the right side as seen in the image above.
Once this is done, you can drag your mouse between your phone, tablet, and PC monitors as if they were all running on one device.
Use your phone as a webcam
Some laptops have decent enough webcams, but the camera on your smartphone or tablet is almost certainly higher quality. Motorola Smart Connect lets you use your phone's camera as a webcam for your meetings or other video recording needs on a PC, improving the quality beyond what's on your PC.
To get started, open up the Motorola Smart Connect app on your phone or PC, tap the Webcam button, and then click open webcam. For the first launch, you'll need to click the Install button on your PC to install the webcam drivers.
Once this is done, click the Webcam button, then click open webcam. Tap the accept button on your phone to begin the webcam stream.

By default, the webcam feature uses the rear camera on your smartphone. If you want to switch to the front camera, tap the swap icon underneath the camera zoom button. It looks like two arrows moving in a circle.
If you're using the rear camera, you can turn on the flash as a fill light by tapping the studio light button. This feature is not available on the front camera.
To end the webcam session, tap the blue camera icon on the bottom.
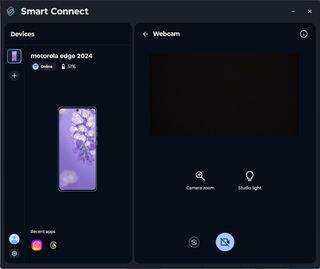
If you find yourself enjoying the webcam feature and want to use it all the time, I recommend picking up this smartphone webcam mount for a few bucks. It's fantastic and makes it easy to mount the phone on the top of your monitor or laptop display.
Sharing files
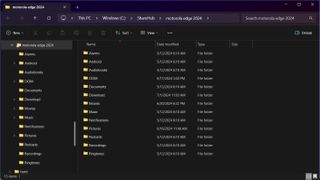
Motorola offers several ways to easily share files between your smartphone, PC, and tablet. The easiest way is to launch the Share Hub by clicking the Share Hub button when you open Motorola Smart Connect. This will bring up a small floating window on your PC that you can drag any media, text, or files to in order to transfer it to your phone. You can also do the opposite by dragging and dropping files from your phone into the floating share hub tray.
On the phone, you can share content with your PC by clicking the share button in any app and then tapping the File share option in the top row of icons. After that, select your PC from the list of shared devices.
You can also view the files on your phone as if it were another drive on your PC by tapping the Files button in Motorola Smart Connect. This will bring up a Windows Explorer window with your phone's files for easy and familiar file management.
App streaming and mobile desktop
Motorla Smart Connect lets you stream your phone's apps right to your desktop in several different ways. You can choose to stream individual apps or even to use your phone like a desktop computer.
Streaming individual apps is great for when you just want to interact with one app at a time, as the feature pops up apps in separate windows on your PC. To access the feature, tap the App streaming button in the Motorola Smart Connect software on your PC, then select an app to stream.
Streamed apps run independently from your smartphone, which means that you can stream phone apps to your PC and still use your smartphone normally. The streamed app doesn't appear on your phone's screen at all.
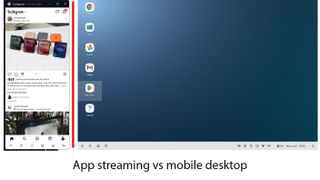
If you'd like a more full-fledged experience, tapping the Phone on PC or Mobile Desktop options will give you full access to your entire smartphone. Selecting Phone on PC gives you two options: mirroring your smartphone exactly, or creating a virtual phone.
Mirroring the phone does exactly what it sounds like. You'll see the phone exactly as it is in your hand, and any interactions you make on your PC will be seen on the smartphone screen.
Conversely, using the virtual phone option "clones" your phone experience so actions you perform on the virtual phone on your PC don't occur on your physical smartphone, even though those actions are happening behind the scenes.
Mobile Desktop is similar to the virtual phone option except that it displays an entire horizontal desktop-style UI instead of a tall phone display. This is great for use on a secondary monitor and lets you use every app on your smartphone with floating windows as if it were a desktop PC.
